
Da una Cmap aperta e preferibilmente completa:
Con lo strumento Editor di
Presentazioni si può costruire una presentazione a
diapositive delle fasi desiderate della costruzione della Cmap. La
presentazione può essere particolarmente utile per descrivere la
Cmap o riferire l'argomento della Cmap, permettendo al relatore di
focalizzare l'attenzione del pubblico solo sulle parti rilevanti per
la discussione.
Per iniziare la costruzione della presentazione utilizzando CmapTools,
scegliere Strumenti dal menu
principale della Cmap, quindi Editor
di Presentazioni dal sotto-menu.

L'Editor di Presentazioni si apre sul lato destro della Cmap attiva.
Creare una nuova presentazione cliccando sul pulsante Creare Nuova Presentazione Vuota.

Si apre la finestra "Aggiungi Presentazione", dove è
possibile inserire il nome della presentazione. Cliccare su Ok per confermare il nome della
nuova presentazione.

È bene osservare fin d'ora che per una stessa Cmap si possono
creare diverse presentazioni con approcci differenti.
Selezionare gli oggetti della Cmap che si vogliono aggiungere alla
prima diapositiva (anche le linee di connessione devono essere
selezionate per essere incluse nella presentazione) e cliccare sul
pulsante "Aggiungi gli oggetti
selezionati della Cmap alla nuova diapositiva."

╚ possibile aggiornare il contenuto di una diapositiva scegliendo un diverso gruppo di elementi da includere, tutti in una volta. Prima occorre selezionare la diapositiva da aggiornare (il cui nome può essere modificato col tasto F2 o con un ulteriore clic); il nome della diapositiva selezionata apparirà in grassetto. Poi si selezionano i soli oggetti che si vogliono includere e si clicca sul pulsante Aggiorna Diapositiva con gli oggetti selezionati della Cmap.
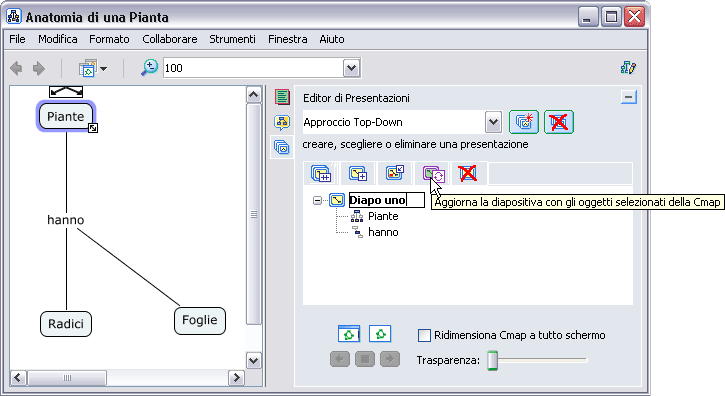
Per aggiungere altri oggetti a quelli preesistenti in una
diapositiva, si
selezionano dalla Cmap gli elementi da aggiungere quindi si clicca sul
pulsante Inserisci gli oggetti
selezionati della Cmap nella Diapositiva scelta.

In certi casi può essere conveniente creare una nuova diapositiva duplicandone una preesistente e al tempo stesso aggiungere ad essa altri oggetti selezionati. Per farlo basta selezionare la diapositiva da duplicare e integrare, quindi selezionare nella Cmap gli oggetti da aggiungere e infine cliccare sul pulsante Duplica la diapositiva ed aggiungi ad essa gli oggetti della Cmap selezionati.
Il seguente esempio mostra come duplicare la Diapo Due e al tempo stesso
aggiungere il concetto di Radici alla copia.

Di seguito si mostra il risultato, con la diapositiva duplicata rinominata "Diapo Tre".

La nuova diapositiva, contenente tutti gli elementi della
diapositiva copiata, più quegli oggetti che erano stati
selezionati per l'aggiunta, viene inserita nella posizione
immediatamente successiva della sequenza. Se non si selezionano oggetti
da aggiungere, la nuova diapositiva sarà una copia identica
dell'originale.
Gli elementi della Cmap visualizzati in una presentazione e/o intere diapositive, possono essere cancellati scegliendo dalla struttura gli oggetti da eliminare (con il tasto Ctrl premuto si ottengono selezioni multiple) e infine cliccando sul pulsante Rimuovere la Selezione (o digitando Canc). Se si seleziona solo il nome di una diapositiva si otterrÓ la completa cancellazione della stessa.
Per cancellare per intero una presentazione selezionare il suo nome dal menu a tendina e cliccare sul pulsante Elimina la presentazione corrente.

Tutte le operazioni di cancellazione non hanno effetto sulla Cmap,
ma solo sulla presentazione corrente, e non possono essere annullate.
Viceversa, se uno o più
elementi della
Cmap sono eliminati, essi saranno cancellati da tutte le diapositive e
da tutte le presentazioni in cui comparivano.
La sequenza delle diapositive può essere facilmente
modificata per trascinamento delle relative icone nella struttura. Tale
operazione, che
dà luogo a ri-numerazione automatica, è facilitata se si
chiudono le visualizzazioni esplose della diapositiva da trasportare
e delle vicine.
Le presentazioni sono integrate nella Cmap, e si salvano nel momento
stesso che si salva la Cmap. L'icona con tre quadrati sovrapposti
permettere di riconoscere una Cmap comprensiva di presentazioni e di
accedere al relativo Editor e alla Visualizzazione.
L'editor delle presentazioni permette di rivedere le diapositive
nella finestra corrente o, in alternativa, utilizzando la
modalità a schermo intero.
Il primo pulsante in basso a sinistra Mostra
l'anteprima della presentazione nella finestra corrente e attiva
i pulsanti di navigazione blu per muoversi nella presentazione. Durante
l'anteprima gli oggetti della Cmap possono essere selezionati col mouse
o copiati, ma non modificati.

L'insieme di immagini sottostanti mostra le varie diapositive di una presentazione con accanto le corrispondenti strutture.

La casella Ridimensiona Cmap a
tutto schermo può essere spuntata per ingrandire la Cmap
al massimo quando si attiva la presentazione con l'icona Mostra la Presentazione in Modalità
a Schermo Intero.


L'immagine sottostante mostra una diapositiva ("Quattro") della presentazione di una Cmap, ingrandita per occupare lo schermo intero. Nella modalità a tutto schermo, la navigazione della presentazione può essere realizzata tramite la barra in basso a destra o scegliendo specifiche diapositive dalla lista di icone al lato sinistro in basso.

Per abbandonare la modalità a schermo intero e la visualizzazione della presentazione premere Esc. Per uscire dalla presentazione a schermo intero e passare alla visualizzazione in anteprima cliccare l'icona posta a sinistra della barra di navigazione blu.
In ambedue le modalità di visualizzazione della presentazione
è possibile aumentare il livello
di trasparenza tramite il cursore in basso a destra, in modo da
avere una visione sfocata dell'intera Cmap come sfondo ai dettagli mostrati dalle
singole diapositive.
